学校のプリント文字消しはiPadとペン(Crayon)で楽勝
子どもがいると色々と予想しなかった作業がわいてきます。
「書き込みしてマル付けされたプリントから、まっさら版を作る」というのもその1つです。
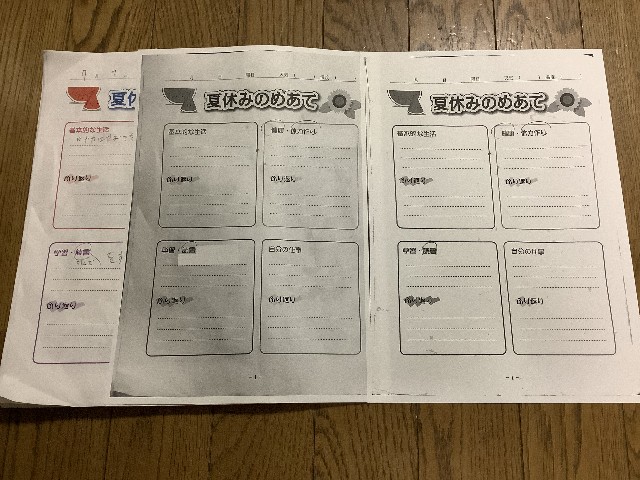
テスト勉強(強制)のためとか、宿題忘れたとかで友だちのプリント写真がLINEとかで送られてきたとか、発端からしてロクなもんじゃないのですが、とにかくしないわけにはいきません。
年に数回程度ですが、結構な負担になる作業です。
アナログ派な妻はこういう感じでやっていました。
1.元のプリントを用意する(LINEで画像が来たなら印刷する。この時点で粗い)
2.上から白い紙を貼る(A4用紙とかなので透けるし細かい部分がムリ)
3.コピーを取る
早いのかもしれませんが品質が悪く、デジタル派な僕は絶対にしたくない作業でした。
というわけで自分の場合、今までは以下のような手順でしていました。
1.元のプリントをScanSnapでスキャンする
2.PCの画像編集ソフト(GIMP)で拡大しながら不要な箇所を選択して透過ベタ塗りでくり抜いていく
3.透過の部分を白にする(レイヤー結合などで)
4.印刷する
やること自体は特に問題ないのですが、1と2につまづきポイントがあってやる気を失うことがありました。
1.ScanSnap(iX100)がWi-Fiをつかまなくてスキャンできない
2.PCのある書斎に行かないと作業できない
そこでiPadです。(若干無理矢理)
ごりゅごCastを聞きまくってiPad mini 第5世代とLogicool Crayonを買った話 - まいるどのガジェット日記
1.Microsoft Office Lensでスキャンする(jpegになる)
2.Autodesk SketchBookで範囲選択&透過塗りつぶしを繰り返す
3.AirPrintで印刷する(Canon TS6230)
iPadで、その場で、処理できます。
今回はiPadでやる練習として、子どもの夏休みの友の1ページを処理してみました。
冒頭の写真がその結果です。
・左が元原稿
・中央が文字を塗りつぶして印刷
・右が余白部分もできるだけ白になるよう色選択&塗りつぶししまくって印刷したもの
で、30分でできました。元のプリントが複雑ならもう少し掛かるとは思います。
ただiPad mini 5とLogicool Crayonの組み合わせはなかなかに快適でした。
あとAutodeskのSketchBookアプリがすごく使いやすかったです。
とても生産的とは言えませんが、iPadの有効な使い方を見つけられて良かった良かった。
◇◇◇
この話は、こちらのポッドキャストを聞いてプリントの書き込み消しに自分もiPadを使ってみようと思って試したものです。自分はGoodNotes 5でやるより快適でした。
(たぶんペンで塗りつぶす派と、範囲選択で消したい派の違い)